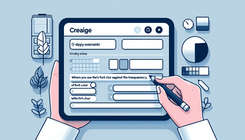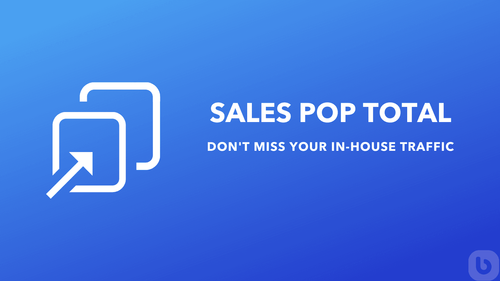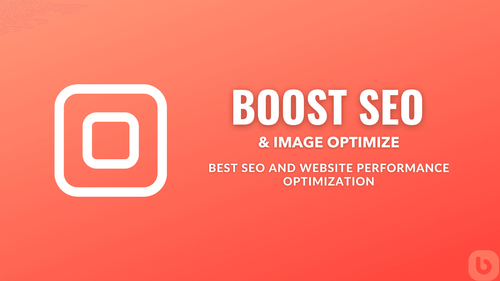How to Make Shopify Dawn Theme Header Transparent with White Text
In the realm of eCommerce website customization, one common query that often arises is how to make the header transparent on all pages while ensuring the text color remains white. Many website owners face the challenge of dealing with the font color turning black instead of white when attempting to create a transparent header. Furthermore, a frequent request is to make the header transparent with white text while keeping the sticky menu non-transparent for a consistent user experience. If you're encountering similar issues on your Shopify store with the Dawn theme, fret not, as we have a detailed guide to help you address these concerns step by step.
Reasons and Causes of the Problem
The issue of the font color turning black instead of white in a transparent header often arises due to conflicting CSS styles or default settings within the theme. The Dawn theme, like many others, may have predefined styles that dictate the font color in certain header configurations. Understanding the cascading nature of CSS and how to override these default styles is crucial to achieving the desired outcome.
Solution Guide
To make the Dawn theme header transparent with white text and create a non-transparent sticky menu, follow these steps:
-
Customize Theme Settings: In your Shopify dashboard, navigate to 'Online Store' > 'Themes' > 'Customize' for the Dawn theme.
-
Header Customization: Locate the header section in the customization panel and adjust the transparency settings. You may need to add custom CSS code to override any default styles that impact font color.
-
Text Color Adjustment: If the font color keeps turning black, inspect the header elements using developer tools to identify the specific CSS classes responsible for the text color. Override these styles with custom CSS to set the text color to white.
-
Sticky Menu Configuration: To ensure the sticky menu remains non-transparent, find the CSS selector for the sticky header or menu element. Apply custom styles to make the sticky header background color opaque.
-
Preview and Test: Save your changes and preview the website to ensure the header appears transparent with white text on all pages. Scroll down to check if the sticky menu remains non-transparent as intended.
Questions and Answers
Q: Why does the font color turn black instead of white in my transparent header?
A: This issue typically occurs due to conflicting CSS styles that override the desired font color. By targeting the specific elements and applying custom CSS, you can enforce the white text color.
Q: How can I maintain a non-transparent sticky menu while having a transparent header?
A: By identifying the CSS classes for the sticky menu and using custom styles to set a solid background color, you can create a distinct visual separation between the transparent header and the non-transparent sticky menu.
By following these guidelines and delving into the intricacies of CSS customization, you can achieve the desired design for your Shopify store's header. Remember to save your progress and test across different devices to ensure a seamless user experience. For more advanced modifications, consider seeking assistance from a Shopify Expert to elevate your eCommerce presence further.