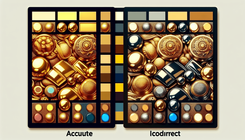How to Fix Color Swatches Issues in Your Shopify Theme
Introduction
Color swatches play a crucial role in the shopping experience on your Shopify store. They help customers visualize the available color options for your products. However, issues with color swatches can lead to customer confusion and potentially lost sales. This guide will help you understand and fix common issues with color swatches, specifically addressing problems where the color gold appears as yellow and chrome color appears as white.
Understanding the Problem
Misrepresentation of Swatch Colors
In Shopify themes, color swatches might not display the correct colors due to various reasons. As mentioned, your gold color might appear as yellow and chrome as white. This misrepresentation can confuse shoppers and make your product page lose credibility.
Causes of Color Swatch Issues
Several factors could be responsible for these issues:
- Incorrect Color Codes: The hexadecimal (hex) codes used for the colors might be incorrect.
- CSS Styling: Your theme’s CSS files might have incorrect styling rules affecting the swatches.
- Theme Limitations: Some themes may not support custom color swatches properly.
- Image Processing: Sometimes, the images used for swatches might look different due to image processing techniques.
Detailed Guide to Solve Color Swatch Issues
Step 1: Verify the Color Codes
First, ensure that you are using the correct hex codes for your colors. You can find hex codes using any color picker tool available online. For gold, you might use #e8c614cc, and for chrome, #D8DBDE.
Step 2: Edit Your Theme’s CSS
- Go to your Shopify admin panel.
- Navigate to Online Store > Themes.
- Click on Actions and then Edit Code.
- Open the
assets/section-main-product.cssfile. - Add the following code snippet at the end of the file:
.product-form__input input[type="radio"]:checked + label {
background-color: #e8c614cc !important; /* Gold color */
}
.product-form__input input[type="radio"] + label {
background-color: #D8DBDE !important; /* Chrome color */
}
Step 3: Test the Changes
- Save the changes you made to the CSS file.
- Refresh your product page to see if the color swatches display correctly.
Step 4: Additional Troubleshooting
If your swatches still don't display correctly, consider these additional steps:
Clear Cache
Clearing your browser and Shopify cache can ensure that you see the latest version of your page.
Theme Support
Check your theme documentation or contact the theme developer to see if there are specific instructions related to color swatches.
Use High-Quality Images
Ensure the images you are using for swatches are of high quality and accurately represent the colors.
Related Questions and Answers
Q: How Can I Add Custom Colors Not Supported by My Theme?
A: To add custom colors to your theme, you will need to modify the theme's code. This often involves adding custom CSS rules for the new colors. Locate the relevant CSS file in your theme and define new rules for your custom colors.
Q: Why Do My Color Swatches Look Different on Mobile Devices?
A: Different devices have varying color profiles and screen resolutions, which can cause color discrepancies. Ensure your images are optimized for various devices and test on multiple devices to ensure consistency.
Conclusion
Fixing color swatch issues in your Shopify theme involves verifying color codes, editing your theme’s CSS, and conducting additional troubleshooting if needed. Accurate color representation is essential for providing a seamless shopping experience. If you continue to experience issues, consider reaching out to Shopify support or theme developers for further assistance.
By following this guide, you should be able to resolve common color swatch issues and improve the visual appeal and functionality of your Shopify store.