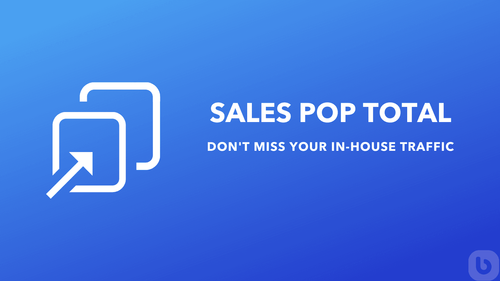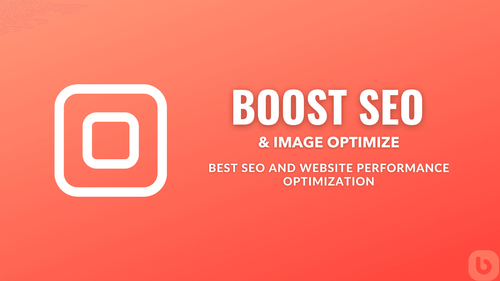Adding a Search Icon to Header in Shopify Custom Theme
Hi there! As a Shopify expert and content marketer, I understand the frustrations of trying to customize your Shopify store, especially when something doesn't go quite right. One common customization request is adding a search icon to the header that, when clicked, reveals a search bar. Let's dive into the reasons why this might not be working for your custom theme and how you can solve it. Our goal is to make it function similarly to the popular Dawn theme.
Reasons and Causes of the Problem
- Code Conflicts: Custom themes can have unique code structures, and conflicts with existing styles or scripts can cause issues when trying to implement new features.
- Selector Issues: Incorrect CSS or JavaScript selectors might not correctly target the elements you're trying to manipulate, leading to the search icon not displaying correctly or the search bar not functioning as intended.
- Missing Assets: Required assets (like SVG icons or JavaScript files) might be missing or incorrectly referenced in your theme, preventing the search icon from appearing altogether.
- Theme Settings: Some themes have settings within the theme editor to toggle certain features on or off. If such a setting exists for the search icon, it may need to be enabled.
- Custom Theme Limitations: Custom themes might have limitations or be structured in a way that's different from Shopify's default themes, requiring more in-depth modifications.
Detailed Guide to Solve the Problem
Let's walk through a detailed step-by-step guide to add a search icon to your Shopify custom theme header so that it functions like the Dawn theme.
Step 1: Adding the Search Icon
- Locate the Header File: Find your theme's header file, usually located in
sections/header.liquid. - Insert the Search Icon HTML:
<div class="header__search-icon">
<button id="search-toggle" aria-label="Search"></button>
</div>
<div id="search-bar" class="search-bar" style="display:none;">
{% form 'search', 'get', class: 'search' %}
<input type="search" name="q" placeholder="Search">
{% endform %}
</div>
Step 2: Adding CSS for Styling
- Open the CSS File: Typically, your CSS or SASS files will be located in
assets/styles.css.liquidor similar. - Add CSS Rules:
.header__search-icon {
position: relative;
}
#search-toggle {
background: url('{{ "search-icon.svg" | asset_url }}') no-repeat center;
background-size: contain;
border: none;
width: 24px;
height: 24px;
}
.search-bar {
position: absolute;
top: 100%;
left: 0;
right: 0;
display: flex;
justify-content: center;
background: #fff;
padding: 10px;
border: 1px solid #ccc;
}
Step 3: Adding JavaScript for Functionality
- Open the JavaScript File: Typically located in
assets/theme.jsorassets/custom.js. - Add JavaScript:
document.getElementById('search-toggle').addEventListener('click', function() {
var searchBar = document.getElementById('search-bar');
if (searchBar.style.display === 'none' || searchBar.style.display === '') {
searchBar.style.display = 'block';
} else {
searchBar.style.display = 'none';
}
});
Step 4: Ensuring Assets Are Available
- Upload Icon: Make sure you have the search icon uploaded in the
Assetsfolder of your theme, namedsearch-icon.svg. - Check for Errors: Open your browser's developer tools (F12) and check the console for any errors related to missing files or incorrect paths.
Step 5: Testing on Different Devices
- Responsive Check: Make sure the search icon and bar work well on various screen sizes. Adjust CSS if necessary.
- Functionality Check: Ensure the search bar appears and disappears correctly when the icon is clicked.
Frequently Asked Questions (FAQs)
- Why isn't the search icon displaying correctly?
- Check the path to your icon file in the CSS and ensure it is uploaded in the assets folder.
- Verify there are no typos in your class names or IDs.
- Why doesn't the search bar appear when I click the icon?
- Ensure your JavaScript is correctly linked in your theme.
- Use browser developer tools to debug issues, checking for JavaScript errors.
- How do I adjust the positioning of the search bar?
- Modify the CSS for the
.search-barclass to adjust its position as needed.
- Can I add animations to the search bar appearance?
- Yes, you can add CSS transitions or JavaScript animations to create a smooth transition when showing or hiding the search bar.
Conclusion
Customizing your Shopify store to suit your needs can sometimes be tricky, but with a bit of patience and careful implementation, you can achieve the desired look and functionality. Adding a search icon to your header is a great way to improve user experience on your site, helping customers find what they need quickly. By following the steps outlined in this guide, you should be able to replicate the functionality of the Dawn theme in your custom theme. Happy coding!