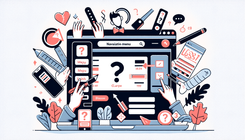How to Restore Disappeared Navigation on Shopify's Basic Plan?
Shopify is undeniably one of the most popular eCommerce platforms globally, renowned for its intuitive design and seamless user interface. Yet, even with its user-friendly structure, some users might encounter issues that appear daunting at first glance. A common challenge that merchants might face involves the disappearing navigation menu, particularly on the Basic plan. Fortunately, this issue can typically be resolved with some simple troubleshooting steps.
Understanding the Problem: Navigation Disappeared
Imagine this: you wake up, ready to manage your online store, and discover that the navigation menu, an essential component of your Shopify store's design, has vanished. How did this happen? Understanding the reasons behind this phenomenon is the first step toward a solution.
Potential Causes
-
Theme Adjustments: Changes made to your theme settings, intentionally or unintentionally, can affect your store's navigation.
-
Recent Integrations: As you've recently enabled certain apps like Facebook and Pinterest, these integrations might have indirectly altered your menu settings.
-
Updates and Bugs: Occasionally, updates or bugs within Shopify or the theme itself can lead to temporary issues like a disappearing navigation menu.
-
Custom Code Modifications: If custom code has been previously inserted into your theme, it may conflict with the latest changes, resulting in the navigation bar's disappearance.
How to Solve the Disappearing Navigation Issue
If you've identified the problem, let's proceed with the solutions. Follow the steps below to regain control of your Shopify store's navigation.
Step 1: Access Shopify Admin
-
Log in to Your Account: Begin by accessing your Shopify admin via its URL.
-
Navigate to Online Store: In the left panel, select "Online Store."
Step 2: Navigate to Menus
-
Select Navigation: Within the "Online Store" section, click on "Navigation."
-
View or Edit Menus: Check if your "Main Menu" or other applicable menus have been altered.
Step 3: Reconfigure Your Menu
-
Restore Deleted Links: If links or menu items have been removed, simply add them back by clicking "Add Menu Item."
-
Save and Preview: Don't forget to save your changes and preview your store to ensure the menu displays correctly.
Step 4: Investigate Theme Settings
-
Check Theme Customization: Visit the “Customize” section under “Themes” and verify the visibility settings of your navigation.
-
Reset Theme Defaults: If needed, reset to default theme settings to resolve unexpected modifications.
Step 5: Disable Recent Apps
-
Turn Off Recent Integrations: Temporarily disable any new integrations or apps to see if they are causing conflicts.
-
Check App Permissions: Ensure that apps have appropriate permissions that won't interfere with your navigation.
Step 6: Seek Professional Assistance
If the solutions above do not resolve the issue, consider seeking professional help. Experienced Shopify experts can often pinpoint the source of the problem effectively.
Commonly Asked Questions
Q1: Will changing the theme fix the issue of disappearing navigation?
Absolutely, but it's crucial to ensure that the new theme is compatible with your current integrations and doesn't replicate the same error.
Q2: Can the issue reoccur after fixing it?
It's possible if there's a recurring bug or an app that continuously updates and causes the navigation to disappear. Regular monitoring and updates can help minimize this risk.
Related Posts
For more insights and helpful tips, check out these related posts: