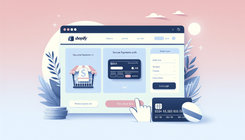How to Remove 'Secure Payments With' from Your Shopify Store
Understanding the Issue
If you're a Shopify store owner using the Kailles theme, you might come across a default message on your product pages stating 'Secure Payments With.' This can be convenient for some but may not align with the branding or aesthetic preferences for others. Often, store owners want a cleaner look or have other ways to communicate security features to their customers.
What Causes This Display?
The primary reason for this display is usually attributed to built-in trust badges or similar apps installed to enhance security perception among customers. These badges are generally meant to inspire confidence, indicating that your store offers secure checkout options. However, if an app is installed and later removed, but the settings weren't fully cleared, the message may persist due to residual code within the theme.
Steps to Remove 'Secure Payments With'
To effectively remove the 'Secure Payments With' message, you need to edit your theme's code or disable the setting using the theme customizer. Below is a step-by-step guide to resolving this issue.
Step 1: Backup Your Theme
Before making any changes to your theme's code, it's essential to create a backup. This ensures that you can revert to the original state if anything goes wrong.
- Go to the Shopify admin panel.
- Navigate to ‘Online Store’ and click on ‘Themes’.
- Click ‘Actions’ next to your current theme and select ‘Duplicate’. This will create a copy of your theme that you can always switch back to.
Step 2: Identify the Source
The next step is to identify whether the trust badge comes from your theme or a leftover app script.
-
Check for Apps: Even if you have uninstalled an app, it's essential to make sure nothing is lingering. Go to 'Apps' in your Shopify admin and look for any recently deleted apps that may still affect your theme.
-
Theme Customizer Settings: Check your theme customizer. Sometimes, these badges can be disabled directly from there without altering the code.
Step 3: Edit the Theme Code
If the customizer doesn't solve the issue, you'll need to modify the theme's code.
- Go to ‘Online Store’ > ‘Themes’ > ‘Actions’ > ‘Edit code’.
- In the code editor, use the search bar to find 'product-template.liquid' (or a similarly named file; this depends on the theme).
- Look for sections of the code that relate to trust badges or sidebar elements displaying payment icons.
- Comment out or delete the relevant code. Be cautious here – use comments (e.g.,
{% comment %} Trusted Badge Code {% endcomment %}) to test changes without permanent deletion.
Step 4: Test Your Changes
After making changes, preview your theme to ensure the 'Secure Payments With' message has been successfully removed.
- Click ‘Actions’ next to your theme and then ‘Preview’.
- Navigate to a product page and verify that the unwanted message is gone.
- If satisfied, publish your changes.
Step 5: Publish and Monitor
Once the changes are confirmed, you can publish the theme.
- In the ‘Themes’ section, click 'Actions' and then 'Publish' for your modified theme.
- Keep monitoring your site for any inconsistencies or issues that may arise.
Common Issues and Additional Solutions
App Integration
Even if an app is uninstalled, scripts might linger in the theme code. Check for custom scripts or previous code modifications within any other liquid files like 'theme.liquid' to ensure full removal.
Theme Update
After updating your theme, this issue might reappear. Reapplying your custom changes to the new theme version will be necessary.
Frequently Asked Questions
Can I Remove the Badges without Code Editing?
Yes, sometimes! Check if your theme settings provide the option to disable these badges through the Theme Editor.
Will Removing the Badges Impact My Store’s Security?
No, removing badges won’t affect the actual security of transactions. They are primarily visual indicators.
Conclusion
Trimming unnecessary elements from your online store can significantly enhance the shopping experience. Carefully following the steps listed above will lead you to an aesthetically appealing and functional product page, devoid of unwanted elements like 'Secure Payments With.' Ensure to keep backups and regularly monitor any theme updates that could affect these settings.