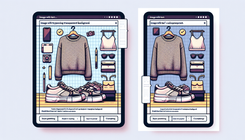How to Ensure Transparent Images Display Correctly in Shopify's Image with Text Sections
Understanding the Problem: Transparency Issues in Shopify
In the world of eCommerce, the aesthetics of your online store can significantly influence customer engagement. A common aesthetic challenge on Shopify is ensuring images with transparent backgrounds display correctly in 'Image with Text' sections. Users often encounter issues where a white background appears behind what should be a transparent image, or an unwanted border is visible.
This issue stems from conflicting CSS styles or default theme settings that override transparency. Identifying and addressing this issue is essential for maintaining a seamless visual design that aligns with your brand's aesthetic.
Common Causes of Transparency Problems
1. Theme Defaults
Shopify themes come with predefined CSS styles to ensure elements display consistently across different sections of your online store. These default styles sometimes impose background colors or borders on image containers, which can affect images meant to have transparent backgrounds.
2. Incorrect Image File Formats
Ensure your images are in the appropriate format that supports transparency, like PNG (Portable Network Graphics). Common formats like JPEG do not support transparency and will not display as expected if a transparent background is desired.
3. CSS Conflicts
Custom CSS rules added to override defaults may inadvertently affect other sections or elements on the page, leading to unexpected display issues such as borders or backgrounds appearing behind images.
Step-by-Step Guide to Resolve Image Transparency Issues
Step 1: Reviewing Your Shopify Theme
Access the Edit Code Section
- Log into your Shopify admin panel.
- Navigate to the Online Store and then Themes.
- Click on Actions and select Edit Code.
Locate Theme CSS/HTML
- Use the search feature to find your
theme.liquidfile. - Check for existing styles that may affect your image transparency.
Step 2: Implementing Custom CSS
Adding CSS Directly in theme.liquid
If you aim for a quick fix localized to the image with a text section, you can append custom CSS directly in your theme.liquid file:
<style>
.section-template--18442698719487__image_with_text_nQxqbR-padding .image-with-text__media.image-with-text__media--adapt.global-media-settings.background-transparent.media {
box-shadow: unset !important;
border: unset !important;
background: transparent !important;
}
.section-template--18442698719487__image_with_text_nQxqbR-padding .image-with-text__media.image-with-text__media--adapt.global-media-settings.background-transparent.media img {
object-fit:contain;
}
</style>
Moving CSS to Base.css for Organization
For better management and scalability, consider moving the above CSS into your base.css, or similar stylesheet:
- Locate
base.csswithin the Assets folder. - Add the custom CSS code at the appropriate section to ensure it overrides default styles globally or selectively as needed.
Step 3: Testing and Verifying
Manual Testing
- Refresh your website to observe the changes. Ensure the image with a transparent background now displays without a border or additional background color.
Cross-Check on Different Devices
- Examine the section on multiple devices and screen sizes to confirm there's consistency in how the image displays.
Additional Troubleshooting Tips
1. Check Browser Compatibility
Ensure that the browsers and versions your customers use frequently support the web standards necessary for transparent PNGs.
2. Audit External Apps or Plugins
Any third-party apps integrated into your Shopify store might inject their own CSS styles; audit these to ensure they aren't causing conflicts.
FAQs
Q1: Can I apply transparency settings to all images on my Shopify store?
Yes, however, applying a global CSS fix should be done cautiously. Ensure modifications do not interfere with images where transparency is unnecessary or undesirable.
Q2: What should I do if I still see a border around my transparent image?
Check additional CSS files or scripts running on your page. Specific media queries or inheriting styles may need further specificity.
By following these steps, you will ensure that images with transparent backgrounds are presented correctly, enhancing the visual appeal of your store and ensuring brand consistency. As always, consider backup strategies before making significant changes to your Shopify theme files.