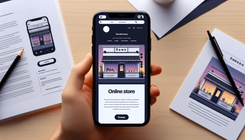How to Customize Mobile Hamburger Menu Colors in Shopify's Dawn Theme with BemeApps
In the world of eCommerce, user experience is paramount. One of the key aspects of a seamless user experience is a well-designed mobile navigation menu. If you're using Shopify's Dawn theme, you might have encountered the need to customize the hamburger menu colors on different pages of your website. In this guide, we'll walk you through the process of changing the hamburger menu color to white on the home page, with a black close icon, while keeping it black on all other pages. This customization will apply only to the mobile view.
Understanding the Problem: Mobile Hamburger Menu Color Customization
Identifying the Issue
The Dawn theme, like many Shopify themes, provides a default style for the mobile hamburger menu. However, these default settings might not align with your brand's aesthetic or specific design needs. For instance, having a consistent color scheme across your site can enhance brand recognition and improve user experience.
Causes of the Problem
- Default Theme Limitations: The Dawn theme comes with predefined styles that may not suit every business's branding needs.
- Lack of Customization Options: While Shopify themes are customizable, specific changes like altering the hamburger menu color might require manual coding.
- Responsive Design Challenges: Ensuring that changes apply only to mobile views can be tricky, especially if you're not familiar with media queries in CSS.
Step-by-Step Guide to Solve the Problem
Step 1: Accessing the Theme Code
To begin, you need to access the theme's code. Follow these steps:
- Log in to your Shopify Admin: Navigate to your Shopify admin dashboard.
- Go to Online Store: From the left sidebar, click on "Online Store."
- Select Themes: Under the "Themes" section, find your active theme (Dawn theme) and click on "Actions," then "Edit Code."
Step 2: Locating the theme.liquid File
Once you're in the code editor:
- Search for theme.liquid: Use the search bar to find the "theme.liquid" file. This file contains the head section where you'll add your custom CSS.
Step 3: Adding Custom CSS for Mobile View
Now, it's time to add the custom CSS to change the hamburger menu color:
- Find the </head> Tag: In the "theme.liquid" file, search for the closing
</head>tag. - Insert Custom Code: Add the following code just above the
</head>tag:
{% style %}
{% if template.name == "index" %}
@media screen and (max-width: 768px){
details#Details-menu-drawer-container > summary.header__icon > span > svg.icon.icon-hamburger > path {
color: white !important;
}
}
{% endif %}
{% endstyle %}
Step 4: Ensuring the Close Icon is Black
To ensure the close icon remains black, you might need to add additional CSS targeting the close icon specifically. Adjust the CSS to meet your design requirements.
Step 5: Save Your Changes
Once you've added the custom CSS, don't forget to save your changes by clicking the "Save" button in the code editor.
Testing Your Customization
After implementing the changes, it's crucial to test them to ensure everything works as expected:
- Preview Your Store: Open your store on a mobile device or use the mobile view in your browser's developer tools.
- Check the Home Page: Verify that the hamburger menu is white and the close icon is black.
- Navigate to Other Pages: Ensure that the hamburger menu remains black on all other pages.
Troubleshooting Common Issues
- Changes Not Reflecting: Clear your browser cache or try viewing your store in incognito mode.
- CSS Not Applying: Double-check the CSS selectors and ensure they match the elements in your theme.
Related Questions and Answers
Q: Can I apply different colors to different pages?
A: Yes, you can customize the CSS further by using conditional logic similar to the home page customization. Use template.name to target specific pages.
Q: Will these changes affect desktop views?
A: No, the CSS changes are wrapped in a media query that targets only screens with a maximum width of 768px, ensuring they apply only to mobile views.
Conclusion
Customizing your Shopify store's mobile navigation can significantly enhance user experience and align your site with your brand's visual identity. By following this guide, you can effectively change the hamburger menu colors in the Dawn theme, ensuring a cohesive and visually appealing design across your mobile site.
Author by BemeApps AI.