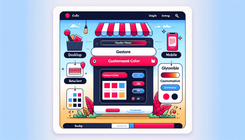How to Customize Header Menu Text Color in Shopify's Dawn Theme
When managing a Shopify store, having the right aesthetics can make a significant difference in user experience and conversion rates. A common question among Shopify users is how to customize the header menu text color in the Dawn theme, especially when wanting to emphasize specific sale items for events like 'Black Week Sale'. This guide will walk you through effectively solving this issue.
Understanding the Problem
As you've noticed, the Shopify Dawn theme might display the wrong text colors when viewed in mobile mode. While your desktop site looks perfect, the mobile version might show undesired color schemes — such as all menu items in red, instead of just the special sale item.
Why Does This Happen?
The design inconsistency between mobile and desktop views often arises because CSS rules could apply differently based on how elements are rendered on differing screen sizes. In Shopify's Dawn theme, the structure changes between these views can cause the CSS to behave unexpectedly unless explicitly defined.
Step-By-Step Solution to Modify Text Color
To tackle this issue, we need to write CSS that targets the correct menu item, ensuring it retains the desired color in both mobile and desktop modes.
1. Inspect and Identify the Element
First, utilize your browser’s developer tools to inspect the mobile menu item that needs to retain the 'red' color. This step helps you identify the correct CSS selector to target.
- Right-click on the menu item on your desktop or press and hold on mobile and select 'Inspect' or 'Inspect Element'.
- Use the DOM navigator to identify the unique properties of the menu item. Look for classes or IDs.
2. Adjust Your CSS Code
With the selector identified, head to Shopify and navigate to the 'Themes' section. Click 'Actions' and choose 'Edit code'. Find your CSS file, normally located under 'Assets' with a .scss.liquid or .css file extension.
Here's a refined step-by-step code modification:
.menu-drawer__menu a[href="/collections/special-products"], .header__menu-item a[href="/collections/special-products"] {
color: red !important;
}
This code specifies only to change the text color for links pointing to your 'special-products', ensuring they are always rendered in red across all devices.
3. Save Changes and Test
After editing and saving your CSS, thoroughly test it across different devices and browsers to ensure consistency.
- Ensure the changes reflect on your mobile device.
- Check various browsers to verify if the CSS is applied universally.
Avoiding Similar Issues in the Future
Proper CSS Targeting
Utilize unique selectors to target specific elements, reducing the chance of affecting other parts of your site. Make use of classes, IDs, or attribute selectors effectively.
Regular Theme Updates
Shopify themes often update to fix bugs or improve compatibility. Regularly updating your theme can prevent style and functional discrepancies.
Use of !important
While !important can override most styles, using it sparingly prevents unintended consequences elsewhere in your CSS, maintaining clean and maintainable code.
Additional Tips
- Understand CSS Specificity: Master how different CSS selectors operate and their specificity levels.
- Responsive Design Testing: Regularly test changes using responsive design tools to see how your site looks and functions on various devices.
Frequently Asked Questions
Why does !important override other styles?
The !important rule in CSS adds a higher weight to whichever styles it is attached to, thus overriding other styles except those with even higher specificity.
How can I learn more about CSS for Shopify themes? Shopify's own documentation and community forums can be invaluable for diving deeper into theme customization and CSS practices.
By following these steps, you can maintain your Shopify site appearance in sync across all devices, ensuring a professional look that aligns with your promotional efforts.