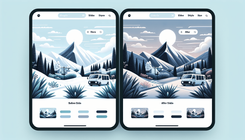How to Change the Sidebar Color in Your Shopify Slideshow?
Are you looking to customize the appearance of your Shopify store's slideshow by changing the sidebar color? If the white sidebars are interfering with your design vision, don't worry—this comprehensive guide will walk you through the steps to transform those sidebars to the color of your choice, improving the aesthetic appeal of your online store.
Understanding the Problem with White Sidebars
Why Are Default Sidebars White?
When you first install a theme on your Shopify store, certain default settings are applied to give it a clean and neutral look. White sidebars in slideshows are a common default, as white pairs well with any other color scheme. However, this can sometimes clash with your custom branding or desired color palette, prompting the need for a tweak.
The Impact of White Sidebars
While white provides a neutral backdrop, it may not always align with your brand identity, making it feel visually jarring. The color of your website plays a crucial role in shaping the customer's experience, affecting their perception and interaction with your store.
Steps to Change the Sidebar Color in Shopify Slideshow
Changing the sidebar color requires a bit of coding, but don't let that intimidate you. Follow these detailed steps to implement this change seamlessly.
Step 1: Access the Theme Editor
- Log in to Your Shopify Admin Panel: Begin by logging into your Shopify account.
- Navigate to Online Store: In the left sidebar, click on ‘Online Store’ to access your store’s themes.
- Select ‘Themes’: Under the Online Store section, you will find the ‘Themes’ option.
Step 2: Edit Code in the Theme
- Click ‘Actions’ on Your Current Theme: Next to your active theme, click on ‘Actions’.
- Select ‘Edit Code’: From the dropdown menu, choose ‘Edit Code’ to open the theme editor.
Step 3: Modify the theme.liquid File
-
Locate the theme.liquid File: In the left sidebar of the theme editor, scroll down to the ‘Layout’ folder and select
theme.liquid. -
Add Custom CSS: Scroll to the bottom of the
theme.liquidfile just above the</body>tag, and add the following CSS snippet:<style> section#shopify-section-template--23982512374100__slideshow_QYnBL8 { background: black !important; } </style>This code modifies the background color of the slideshow sidebars to black. Feel free to change the color code to your desired color.
Step 4: Save Your Changes
- Save Your Work: Click the ‘Save’ button in the top-right corner to apply your changes.
- Preview the Changes: Return to your store’s frontend to see the effect of these changes on your slideshow.
Troubleshooting Common Issues
CSS Not Applying
- Clear Your Browser Cache: Sometimes, changes may not reflect due to cached files. Clear your browser cache and refresh your page.
- Check CSS Specificity: Ensure there are no conflicting CSS rules with higher specificity overriding your changes.
Syntax Errors
- Revisiting Your Code: Double-check the code for any syntax errors if the changes don't apply. Even a small typo can interrupt the entire stylesheet.
Benefits of Customized Sidebars
Customizing your slideshow sidebars to better align with your overall design can:
- Enhance Brand Cohesion: Ensuring your visuals match your brand’s personality can enhance your brand cohesion.
- Improve User Experience: A well-coordinated color palette can make the navigation experience smoother and more visually appealing.
Conclusion
Changing the color of your Shopify slideshow sidebars is a simple yet effective way to tailor your online store to better represent your brand. By following these steps, you can ensure that every element of your web design harmonizes with your brand’s aesthetic.
FAQs on Shopify Slideshow Customization
Can I Use Other Colors Besides Black?
Yes, you can use any color by replacing black with another CSS color code or a hex code of your choice.
What If I Make a Mistake?
If you encounter any issues, you can revert changes by removing the added CSS code or restore a previous version of your theme from the theme editor's history.
These easy-to-follow steps will give your Shopify slideshow a fresh look, in alignment with your unique style, boosting your site’s aesthetic appeal and customer satisfaction.