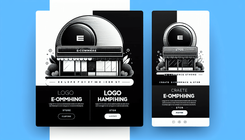How to Change the Color of an Overlaid Header Logo in Shopify's Impulse Theme
Introduction
When using Shopify's Impulse theme, it's common to overlay your store's header for a sleek, modern look. However, an immediate challenge arises when the header logo becomes difficult to see against certain backgrounds. This is especially problematic when the logo color needs to change based on the background, such as being black on a regular header and white on an overlaid header. If you're struggling with this, you're not alone. In this guide, we will explore how to effectively manage these visual elements to ensure your brand's logo is always clear and impactful, whatever the background.
Understanding the Problem
The problem stems from the default settings of the Impulse theme, where the logo does not automatically change color when overlaying different elements or backgrounds. This can lead to low logo visibility, negatively impacting brand recognition and the overall look of your online store.
Causes of Logo Visibility Issues
- Color Contrast: Your logo may blend into the background if there is insufficient contrast between the logo and the overlaid element.
- Theme Limitations: Some themes, including Impulse, may not provide built-in options to adjust logo colors for different header states.
- Static Design Choices: Logos may be designed without considering their visibility in various settings, locking them into a single color scheme.
Steps to Solve the Overlaid Logo Color Issue
Step 1: Understanding Your Header Setup
Before making changes, evaluate your current header settings:
- Overlay Activation: Ensure the overlay feature is active and functioning correctly.
- Logo Color in Current State: Note what color the logo currently is in both the overlaid and non-overlaid states.
Step 2: Uploading a Secondary Logo
To address the issue directly within the Impulse theme setup, you'll need to use a secondary version of your logo:
- Create a White Version of Your Logo: Use graphic design software to create a version of your logo in white or another high-contrast color appropriate for the overlay.
- **Upload the Secondary Logo: **Navigate to
Online Store > Themesin your Shopify admin. Click onCustomizenext to the Impulse theme.
Step 3: Configure the Logo for Different Header States
- **Customizing the Header Section: **Once in the theme editor, select the
Headersection. - **Logo Options: **You may see options to set logos under different conditions. If so, upload the white version of your logo as the overlay logo.
- **Adjust Display Settings: **Fine-tune the settings so that your newly uploaded logo is shown only when in overlay mode.
Step 4: Implement CSS Adjustments (Optional)
For more refined control, it's sometimes necessary to delve into CSS to direct how logos appear in different conditions:
- Access Theme's CSS: Go to
Online Store > Themes > Actions > Edit Code. Look for anassetsfolder and then opentheme.scss.liquid(or similar). - Insert Custom CSS: Add CSS rules to target specific header states using classes unique to those states. An example could be:
.header-overlay .site-logo img { display: none; } .header-overlay .site-logo-white img { display: block; } - Test Different States: Preview the changes in various header scenarios to ensure the logo appears as expected.
Step 5: Testing and Refining
After implementing changes:
- Preview Your Store: Use the preview link or publish temporarily to see real-time changes.
- Check Mobile and Desktop Views: Verify that adjustments hold across different devices for consistency.
- Solving Any Issues: Should issues persist, double-check the CSS and theme settings, ensuring no overrides from other theme customizations.
FAQs and Troubleshooting
Why is my logo not changing color even after uploading a new version?
Check that the new logo is correctly linked to the specific header state within your theme settings. You may also need to clear your browser cache to see the updates.
Can I make the logo responsive to scrolling instead of using an overlay header?
Yes, use JavaScript or additional theme settings to toggle the logo display or its properties as the page scrolls.
Conclusion
Stylistic consistency in your e-commerce store is crucial. By ensuring your logo is visible against all header states, you maintain professionalism and bolster brand recognition. Utilize Shopify's flexible theme customization options, supplemented by CSS adjustments when necessary, to achieve a seamless visual experience. Remember, small tweaks in eCommerce design can have notable impacts on engagement and conversion metrics.