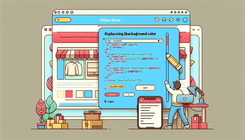How to Change the Background Color of Your Shopify Page to Match Your Theme
If you're a Shopify store owner looking to maintain a cohesive theme throughout your site, you might find yourself asking, "How do I change this page color to match my theme?" Whether you want your page to reflect a specific aesthetic or align with your brand's color scheme, adjusting the background color is a simple yet effective way to enhance your online store’s appeal.
Understanding the Importance of Theme Consistency
In e-commerce, first impressions matter greatly. The visual appeal of your store can significantly affect customer retention and conversion rates. A consistent theme creates a seamless browsing experience, reinforcing brand identity and improving user satisfaction. An inconsistent color scheme, on the other hand, can make your store look unprofessional or unstructured.
Identifying the Problem
As a Shopify user, you may encounter issues when trying to change certain features, such as page background colors, especially if you are using a pre-designed theme. The problem often arises when the current background color of a page does not align with your desired theme color, in this case, #fdf1e5.
Why You Might Face Challenges
Default Theme Restrictions
Many Shopify themes come with preset styles and colors that might limit your ability to customize certain elements without delving into code.
Lack of CSS Knowledge
Changing colors might involve editing CSS (Cascading Style Sheets), a styling language for HTML. For those unfamiliar, this can seem daunting.
Custom Code Interference
If you've previously added custom code or adjustments to your theme, these modifications might conflict with new changes you're trying to implement.
Step-by-Step Guide to Change Page Background Color
1. Access Your Theme’s Code:
- Navigate to Your Admin Panel: Log in to your Shopify account and go to your admin panel.
- Select "Online Store": From the left-hand menu, choose "Online Store" and then "Themes."
- Find Your Theme: Click on the "Customize" button of the theme you wish to edit.
2. Edit CSS for Your Theme:
- Select "Edit Code": Find this option below the "Theme actions" dropdown.
- Locate the "Assets" Folder: In the left-hand directory, find the "Assets" folder and click on the CSS file, often labeled "theme.scss.liquid" or similar.
- Search for Background Color Code: Use the search function (CTRL + F or CMD + F) to find current background color codes.
3. Replace With Your Desired Color:
- Identify Specific Pages: Ensure you’re changing the background color code specific to the page you want to modify.
- Input the New Color Code: Replace the existing hexadecimal color code with #fdf1e5.
4. Preview and Save Changes:
- Check Your Work: Use the preview function to ensure the changes reflect as desired across different devices.
- Click "Save": Once satisfied, save your changes to apply them to your live site.
Troubleshooting Common Issues
Changes Not Reflecting:
- Clear Cache: Sometimes, browsers cache an older version of your site. Clear your browsing history and cache to see updated changes.
- Double-Check Code: Ensure you've saved any changes and adjusted the correct CSS file and selectors.
Conflicting Styles:
- Inspect with Browser Tools: Use developer tools available in browsers (F12 for most) to inspect elements and see if other styling rules are overriding your new background color.
Frequently Asked Questions
Q: What if I want to change the color for only one specific page? A: You can add custom styling to target specific pages using unique class or ID selectors in your CSS.
Q: Will changing background colors affect my store's speed? A: Only if large or overly complex changes are made inadvertently. A straightforward color change should not noticeably affect speed.
In conclusion, maintaining a consistent theme throughout your Shopify store enhances your branding and improves user experience. By following the detailed steps above, you can ensure that your page background color harmonizes perfectly with the rest of your theme. Happy selling!