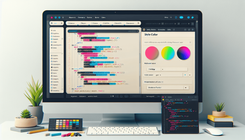How to Change Navigation Item Colors in Shopify's Prestige Theme?
Navigating the world of eCommerce, especially using platforms like Shopify, requires constant customization to ensure your store stands out. An often-disregarded yet impactful change is the color of navigation items, which could align with branding or seasonal themes. This article will explore precisely this—how to modify the color of a specific navigation item when using the Prestige theme in Shopify.
Understanding the Problem
Identifying the Issue
When you're looking to update a website’s user interface, small design changes like font colors can significantly impact how users interact with your site. The issue arises when you attempt to change a specific navigation item's text color and find it isn't reflecting as expected across both desktop and mobile views.
Reasons Behind the Issue
- CSS Specificity: CSS rules can be overridden by more specific rules later in the stylesheet, leading to unexpected results.
- Missing Syntax: Misconfiguration or syntax errors, such as a missing bracket, can prevent styles from being applied correctly.
- Theme Cache: Sometimes, changes are not reflected due to browser cache or theme caching configurations.
- Responsive Design Overrides: Media queries might override desired styles on different screen sizes.
Step-by-Step Guide to Changing Navigation Item Colors
Step 1: Access Your Shopify Theme Code
- Login to your Shopify admin panel.
- Navigate to Online Store > Themes.
- Locate the Prestige theme (or your active theme) and click on Actions > Edit Code.
Step 2: Find the Correct CSS File
- In the code editor, open the Assets folder.
- Look for files named
base.css,style.css, ortheme.cssthat contain your stylesheet configurations.
Step 3: Update the CSS
Add the following CSS snippet at the end of your CSS file to change the color of the 'Holiday' link in the navigation:
.header-sidebar__linklist a[href="/collections/holiday"] {
color: #b9354a;
}
This selector specifically targets the navigation item labeled 'Holiday' by its URL, ensuring the color is changed only for this item.
Step 4: Save and Check for Errors
- Save your changes.
- Ensure there are no syntax errors such as missing brackets or semicolons that could disrupt the CSS rendering.
Step 5: Confirm the Change
- Clear your browser cache or view the site in an incognito window to see the changes.
- Use tools like Google Chrome’s Developer Tools to inspect the element and confirm the color change has taken effect.
Addressing Common Problems
Why Is My CSS Not Taking Effect?
- Conflicting CSS: Ensure that no other CSS rules are conflicting with your new rule. You might need to add
!importantto enforce your changes. - Theme Code Conflicts: Custom scripts or Shopify apps might be overriding your styles.
- Responsive CSS: Double-check media queries that may affect your styles under certain conditions.
What If the Problem Persists?
If the issue persists, consider the following steps:
- Review Error Logs: Sometimes, look for logs within the Shopify error reporting system for clues.
- Consult Shopify Support: When all else fails, Shopify's support or community forums might yield a solution.
Conclusion
Changing the color of navigation items in Shopify, particularly in themes like Prestige, is straightforward when familiar with CSS. Through precise adjustments and a bit of troubleshooting, you can align your store's aesthetic to enhance user experience and maintain brand coherence.
FAQs
Q1: Can I use RGB or HSL values instead of Hex for color changes?
Yes, CSS supports multiple color formats including RGB, RGBA, HSL, and HSLA. You can use any of these as needed.
Q2: How can I test my changes across different devices?
Use Shopify's preview feature alongside tools like Chrome DevTools to toggle responsiveness and see how your design adapts to various viewports.
By meticulously following these guidelines, managing your eCommerce site becomes more intuitive, keeping your storefront visually appealing and user-friendly.