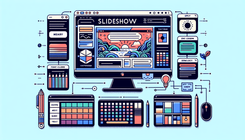How to Change Heading Font Color on Specific Slides in Shopify's Slideshow
In the world of eCommerce, visual appeal is paramount. Crafting a cohesive brand presentation requires not just attention to the bold design elements but also the minute details like font color. Customizing fonts in Shopify, specifically for slideshows using the Dawn Theme, can be a bit challenging if you're not familiar with the theme's structure. In this guide, we'll delve into how you can change the heading font color to white for specific slides of your slideshow.
Understanding the Problem
If you've attempted to alter the font color for specific slides in a Shopify slideshow, you might have encountered difficulty identifying the correct slide ID or knowing which Liquid file to modify. This problem often arises due to the complexity and flexibility of Shopify's theme structure, specifically the Dawn Theme.
Reasons Behind the Difficulty
The challenges stem from several reasons:
- Dynamic Element Assignment: Slides are generated dynamically, making it hard to identify a unique identifier (ID) for each slide.
- Theme Structure Complexity: Shopify's themes, particularly Dawn, have a layered structure combining HTML, Liquid, and CSS, complicating straightforward modifications.
- CSS Specificity and Overriding Styles: Stylesheets can be layered with various levels of specificity, which can override custom styles unintentionally.
Step-by-Step Guide to Changing Font Color
Step 1: Inspecting the Slideshow
- Access Your Store: Log into your Shopify admin and navigate to your storefront.
- Identify the Slide: Use your browser's developer tools to inspect the slide elements. Focus on identifying the class names or any unique identifiers.
Step 2: CSS Modifications
-
Navigate to Theme Editor: In your Shopify admin, go to Online Store > Themes, and click on Actions > Edit code.
-
Locate the Appropriate CSS File: Typically, you’ll find the main styles in
assets/main.cssor a similar file. -
Add Custom Styles: Add CSS rules to override the default font color for specific slides. For example:
.slideshow__slide:nth-child(3) .slideshow__heading, .slideshow__slide:nth-child(4) .slideshow__heading { color: white !important; }
Step 3: Additional Scheme Creation
To individually style slides:
- Configure a New Color Scheme: If your theme allows, create a new color scheme tailored for these slides.
- Implement the New Scheme: Assign this scheme to the slides in question through the theme customizer.
Step 4: Saving and Testing
- Save Your Changes: Ensure all changes are saved within the code editor.
- Preview Your Store: Check the front-end of your store to ensure the desired changes are visible and function across all devices.
Common Challenges and Troubleshooting
- CSS Not Updating: Clear cached files or refresh your browser to apply new styles.
- Theme Updates Overwrite Changes: Ensure you document changes, as theme updates can erase customized styles.
Related Questions
Q: How can I change text color across all slides in a slideshow?
A: Modify the global styles in the main CSS file for the slideshow, ensuring to target classes that apply universally to all slides.
Q: How do I identify the correct Liquid file for a specific theme feature?
A: Using theme documentation or inspecting theme folders for logically named files can help identify relevant Liquid files.