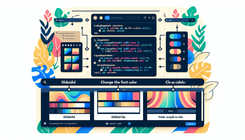How to Change Heading Font Color for Specific Slides in a Shopify Slideshow
Introduction
Making aesthetic adjustments to a Shopify slideshow is a common need for many store owners looking to align the visual aspects of their store with their brand identity. Among these adjustments is changing the font color of headings on specific slides within a slideshow. This seemingly simple task can be confusing, especially for those new to Shopify's Liquid templating language. In this guide, we’ll walk you through the steps of changing the heading font color from black to white on the third and fourth slides of your slideshow.
Identifying the Problem
The challenge arises when you want to change the text style for specific slides and not others. Often, slideshow themes apply the same styles universally, making individual customizations less intuitive. This guide will focus on identifying the SlideId and modifying the appropriate Liquid and CSS files.
Understanding SlideId and Liquid Files
To make changes to specific slides, you'll need to identify the unique SlideId associated with each one. Liquid is Shopify's templating language, and it’s used to dynamically display content on your store. Understanding where to find and edit these files is crucial for making your specific changes.
Why Font Color Issues Occur
- Theme Constraints: Many themes, including Dawn, do not offer built-in settings to change styles per slide.
- Global Styling: Slideshow design in Shopify often uses global settings, affecting all slides equally, making unique customization difficult.
- Lack of Direct Customization Options: Limited no-code options for targeting individual slide elements in the Shopify Theme Editor.
Steps to Change Heading Font Color
Here’s a systematic guide to changing the font color for your desired slides. Ensure you backup your theme files before proceeding with any code modifications.
Step 1: Access Your Theme Files
- Navigate to the Admin Panel: Log into your Shopify admin dashboard.
- Select Themes: Go to Online Store and then Themes.
- Edit Code: Click ‘Actions’ next to your current theme and select ‘Edit Code’. This will open the theme code editor.
Step 2: Locate the Liquid File
- Find the Slideshow Template: Within the editor, look for your slideshow section file. It might be named something akin to
slideshow.liquidorsections/slideshow.liquid. - Identify SlideId: Scroll through the Liquid file to locate where slides are defined. Look for
data-slide-idattributes or similar identifiers which differentiate slides.
Step 3: Modify CSS for Specific Slides
- Open the CSS File: Within the Assets folder, open your main CSS file, likely named
theme.scss.liquidortheme.css.liquid. - Add Custom Styles: Insert CSS targeting the specific SlideIds. Here is an example of what the code might look like:
[data-slide-id="3"] .slideshow__heading { color: white !important; } [data-slide-id="4"] .slideshow__heading { color: white !important; } - Save Your Changes: Ensure you save the changes after editing the CSS.
Testing and Verifying Changes
Go to your storefront and navigate through your slides. Check the third and fourth slides to ensure the heading font color change has applied correctly. If the changes are not visible, clear your browser cache and refresh the page.
Troubleshooting Common Issues
- CSS Not Applying: Double-check you’ve correctly targeted the SlideId. Use browser developer tools to inspect elements and ensure your CSS is valid.
- Reverting Changes: If you face issues, restore from the backup taken before making edits.
FAQs
What if I can’t find the SlideId?
Use your browser’s developer tools to inspect elements within the slideshow and look for distinguishing attributes.
Can I apply different styles based on screen size?
Yes, you can use media queries in your CSS to apply different styles for various viewports.
Conclusion
Customizing specific slides in a Shopify slideshow enables you to maintain a cohesive brand appearance and enhance user engagement. Although it requires a bit of coding, with this guide, you should be able to make the necessary changes confidently. Remember to always backup your theme files before editing and test changes thoroughly across different devices.