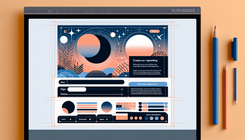How to Center Everything from the Brand Information Section in the Footer of Your Shopify Store Using the Dawn Theme
Identifying the Problem
A common issue Shopify store owners encounter is the alignment of content in various sections of their store. Specifically, centering content in the brand information section in the footer can be a bit tricky, especially when using themes like Dawn. Misaligned content can disrupt the aesthetic balance of your site and negatively impact user experience.
In this guide, we'll walk you through the steps to center everything from the brand information section in the footer of your Shopify store utilizing the Dawn theme. We'll also discuss the reasons and causes behind this problem and provide solutions to similar issues you might encounter.
Reasons and Causes of Misalignment
1. Theme Limitations
Many Shopify themes, including Dawn, come with pre-defined styles that might not cater to all customization needs. These themes are designed to meet the needs of a broad user base, which means some specific details might not be catered to out of the box.
2. Custom Code Interference
If you have custom code added to your theme, it could interfere with the default styles, resulting in misalignment issues. It's essential to note where and how you integrate custom CSS and JavaScript to avoid such conflicts.
3. Responsive Design
Ensuring that your footer content looks centered on all devices (desktop, mobile, tablet) can be challenging. Responsive design can sometimes result in sections appearing off-center if not properly coded and tested.
Step-by-Step Guide to Centering the Brand Information Section
Step 1: Access the Theme Code
- Log in to your Shopify Admin.
- Navigate to Online Store > Themes.
- In the Current theme section, click Actions > Edit code.
Step 2: Locate theme.liquid
- In the Layout folder, click on theme.liquid to open it.
Step 3: Add Custom CSS
- Scroll to find the closing
</head>tag in thetheme.liquidfile. - Just above the closing
</head>tag, paste the following custom CSS code:
<style>
.footer-block__brand-info {
text-align: center;
}
</style>
- Click Save to apply the changes.
Step 4: Verify the Changes
- Go to your store's front-end and refresh the page.
- Scroll down to the footer to ensure that the brand information section is centered.
Alternative Solutions for Similar Alignment Issues
Using Shopify Customizer
Sometimes the Shopify Customizer (accessible via Online Store > Themes > Customize) offers settings that can help you center footer content without delving into the code. However, this might not always be available, depending on the theme.
Additional CSS Method
If the above CSS does not seem to work, you might need to use more specific selectors or use !important to override existing styles. For instance:
<style>
.footer-block__brand-info {
text-align: center !important;
}
</style>
Checking for CSS Interference
If your custom CSS isn't taking effect, inspect the elements using browser developer tools (right-click > Inspect). Check if other CSS rules are overriding your new styles. Ensure no other custom CSS or apps are conflicting.
Related Questions and Answers
Q1: How do I center other footer elements like social media icons or newsletter sign-ups?
A1: You can similarly target other elements by identifying their CSS class or ID and applying a text-align: center; rule. For example, to center social media icons, find the specific class these icons use and add:
<style>
.footer-social-icons {
text-align: center;
}
</style>
Q2: What if I want to make other layout adjustments to my footer?
A2: You can add further custom CSS rules to adjust margins, padding, or even font styles to fit your brand's aesthetics. If you need advanced customization, consider creating a custom footer section (footer.liquid) and include your desired structure and styles.
Conclusion
Aligning content in your Shopify store's footer, especially using themes like Dawn, requires a bit of CSS tweaking. By following the step-by-step guide provided above, you can ensure that your brand information section is centered and maintains a professional appearance. Additionally, understanding the causes of such alignment issues enables you to troubleshoot and resolve similar problems effectively.
Remember to always backup your theme files before making any changes, and consider testing on multiple devices to ensure that your changes reflect correctly across all platforms. This proactive approach will help maintain the visual harmony of your Shopify store and improve user experience.