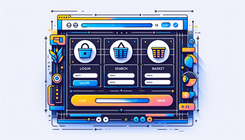How to Adjust the Login Icon in the Header of the Shopify Dawn Theme to Align with Search and Basket Icons
Understanding the Problem
When customizing the Dawn theme in your Shopify store, you might encounter an issue where the login icon in the header does not align with the search icon and the basket icon. This misalignment can affect the overall aesthetic of your online store and might affect user experience. Ensuring that all icons in the header are perfectly aligned is crucial for maintaining a clean and professional look for your site.
Causes of the Misalignment
The primary cause of this misalignment is usually due to CSS styling issues. In the Dawn theme, each icon might have different padding, margin, or display properties, leading to uneven alignment. The login icon might have a different margin-top or display setting compared to the search and basket icons.
Step-by-Step Solution to Align the Login Icon
To fix this issue, you can follow these steps to adjust the CSS properties of the login icon. This approach ensures that the icons are evenly aligned in the header of the Dawn theme.
Step 1: Accessing the Theme Code
- Log in to your Shopify admin panel.
- Go to Online Store > Themes.
- Find the Dawn theme and click on Actions > Edit code.
Step 2: Editing the CSS File
-
In the code editor, locate the
base.cssfile. You can find it under Assets. -
Open the
base.cssfile. -
Scroll to the bottom of the file and paste the following CSS code:
.account-icon { margin-top: -5px !important; } -
Save the changes.
Step 3: Verifying the Changes
- Go to your online store and refresh the page.
- Check the header to ensure that the login icon is now aligned with the search and basket icons.
Additional CSS Adjustments
If the above code does not completely solve the alignment issue, you might need to make additional adjustments. Here are some other CSS properties you can modify:
Flexbox Solution
Using Flexbox can help in aligning the icons more accurately. Update your CSS code as follows:
.header-icons {
display: flex;
align-items: center;
}
.account-icon {
margin-top: 0 !important;
}
Padding Adjustments
Sometimes, adjusting the padding instead of the margin might be necessary. Try this CSS modification:
.account-icon {
padding-bottom: 5px;
}
These changes ensure that the alignment is maintained across different screen sizes and devices.
Common Questions and Troubleshooting
What if the Icons Are Still Misaligned?
If the icons are still misaligned after applying the above CSS changes, consider the following troubleshooting steps:
- Check for Overriding Styles: Other CSS rules might be overriding your changes. Use your browser’s developer tools to inspect the elements and ensure that the new styles are being applied.
- Custom Javascript: Ensure no custom JavaScript is manipulating the icon positions after the CSS is applied.
- Browser Cache: Clear your browser cache to ensure you are seeing the most recent changes.
Can This Affect Mobile Responsiveness?
Yes, changes in CSS can affect how elements are displayed on mobile devices. Always check the alignment on different screen sizes to ensure responsiveness is maintained.
Conclusion
Aligning the login icon with the search and basket icons in the Dawn theme requires minor CSS adjustments. By following the steps outlined in this guide, you can achieve a perfectly aligned header for a more professional and user-friendly Shopify store. Always remember to check your changes across different devices to maintain a consistent experience for all users.