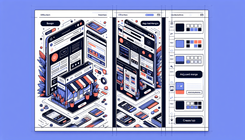How to Adjust Margins and Stretch Banners in Your Shopify Store Page
In the world of eCommerce, particularly for Shopify store owners, the visual presentation of your site can significantly affect user experience and conversion rates. A common challenge faced by many is the unnecessary white space on the sides of the page and banners that appear too narrow or lack full-width presence. If you are seeking ways to stretch your page content and banners to minimize these white margins, this guide will walk you through the solutions, reasons, and implementation strategies.
Understanding the Issue: Why Do White Margins Exist?
White space or margins on web pages can occur for a variety of reasons:
-
Default Theme Design: Most Shopify themes come with default settings that define the width of the content. They aim to maintain readability by not stretching the content too wide.
-
Responsive Design Adjustments: Themes are designed to adapt to different screen sizes, which can lead to excessive white space on larger screens.
-
Image and Banner Dimensions: Images and banners that don't fit the full width of containers due to incorrect proportions can cause unappealing white edges.
-
CSS Styling Conflicts: Custom CSS added to the store might unintentionally enforce margins or padding that result in extra white space.
Understanding these causes enables us to implement precise solutions to tailor your shop's appearance without affecting functionality.
Why Should You Adjust Margins and Stretch Banners?
- Enhanced Aesthetics: A clean, edge-to-edge design looks more professional.
- Improved User Experience: It makes your site look modern and fully utilizes the screen real estate.
- Increased Engagement: An image or banner that fills the screen can improve visual impact and engagement.
Step-by-Step Guide to Adjusting Margins and Stretching the Content
Follow these steps to customize your Shopify store's layout to achieve a stretched content area and banners:
Step 1: Access Theme Code
- Log into your Shopify admin.
- Navigate to Online Store > Themes.
- Click on Actions for your current theme and select Edit Code.
Step 2: Modify the theme.liquid File
- Within the code editor, search for
theme.liquid. - Add the following CSS code right before the
</head>tag:
<style>
@media screen and (min-width: 990px) {
.page-width--narrow {
max-width: 120rem !important;
}
}
.rte img {
width: 100% !important;
}
</style>
- Explanation:
- The first segment of CSS expands the maximum width of pages when viewed on large screens.
- The second sets images to occupy the full width of their container.
Step 3: Save Your Changes
After adding the code, ensure you click Save. This updates your theme with the new styling.
Troubleshooting Common Issues
- Images Still Not Stretched: Ensure that your images are large enough to scale to the full width without losing quality.
- Content Disalignment: Double-check any custom CSS that could conflict with the new settings.
- Page Layout Distortion: If some elements don't appear correctly, consider reducing the maximum-width setting slightly or inspecting potential HTML/CSS conflicts.
Related Questions and Answers
Q1: Can you apply different settings for mobile versus desktop?
A1: Yes, by using media queries in your CSS, you can define separate styles for different screen sizes. This ensures mobile responsiveness while keeping desktop designs intact.
Q2: Will these changes affect site speed?
A2: Minor adjustments in CSS generally don't affect load times significantly. However, always test your site after changes to ensure performance hasn't degraded.
Conclusion
Customizing the appearance of your Shopify store enhances both aesthetics and functionality. By adjusting the margins and stretching banners, you can produce a more visual appeal to your visitors, potentially boosting engagement and sales. Implement these recommendations while keeping an eye on your store's responsiveness and performance to ensure the best possible customer experience.